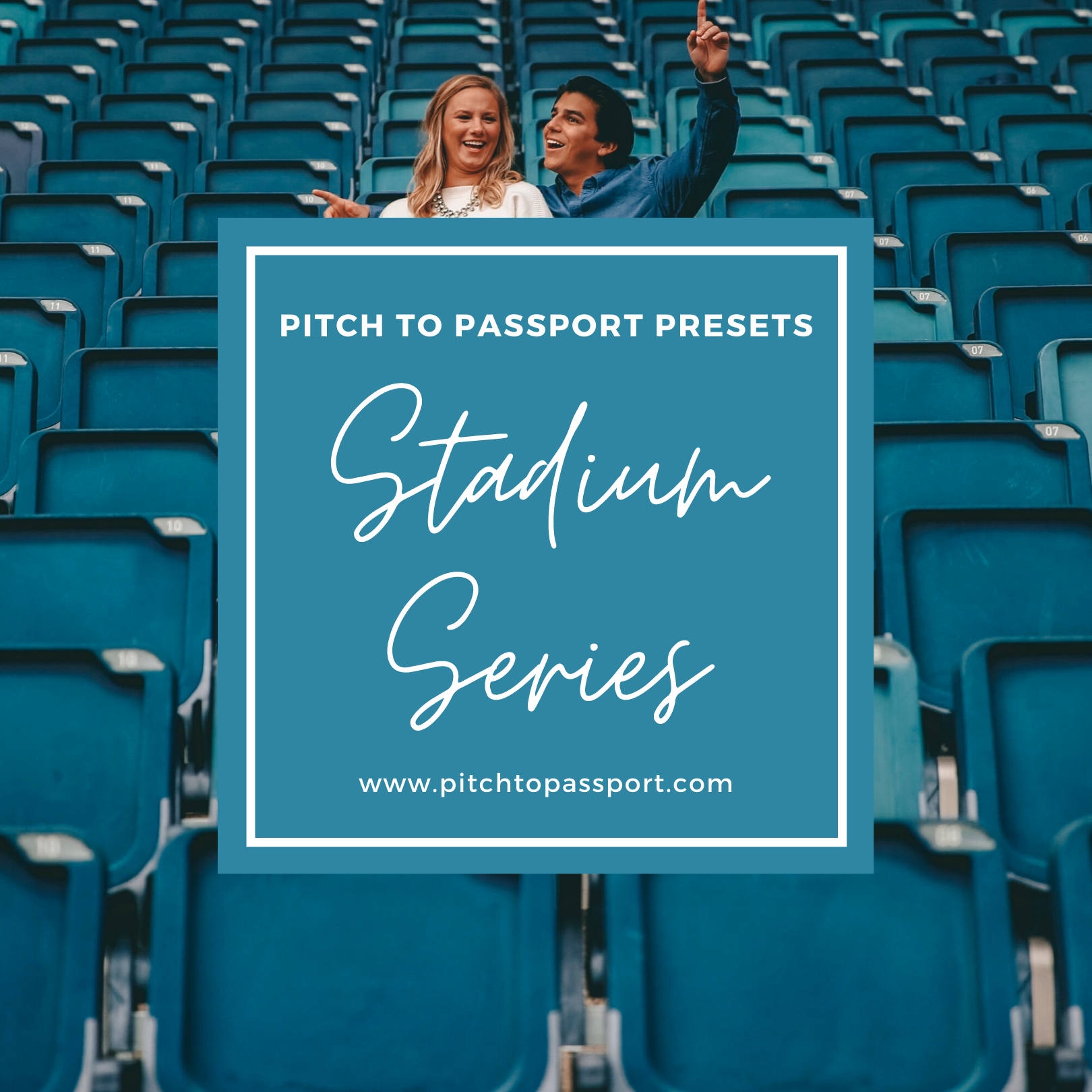How to Use Adobe Lightroom Presets
Here is your step by step guide on how to use our Adobe Lightroom Presets once you have purchased them. These presets can be used on your desktop or mobile device.
Adobe Lightroom is a FREE app for your phone. You can up your game with your pictures just with a click of a preset! Seriously, it is a game changer! If you would like to purchase Adobe Lightroom CC for your computer, it’s $10 a month or you can look at other Creative Cloud packages that they bundle Lightroom into!
Please email pitchtopassport@gmail.com with any additional questions. Thank you for your purchase!
Alright, let’s get started with the step by step guide to edit with our Lightroom Presets! You can also watch the video here!
Step 1:
Purchase our Lightroom Presets. If you haven’t had a chance to purchase them yet, click here for an instant download!
Step 2:
Once you purchase them, you will be able to instantly download your presets by clicking the circle on the right side of your page under the word “Download”.

Step 3:
From there you can import the photos to Adobe Lightroom CC on your computer or the Adobe Lightroom app on your phone.
Step 4:
Once you import the photos, click on the first one you would like to save. After the image has loaded, click the 3 dots in the top right hand corner. Select “Create Preset” and give your preset a name if the names we made for them do not auto-populate.
Preset Names:
Step 5:
Once you have added your presets to your Lightroom, start editing! Import photos and move the bar on the bottom of your screen almost all the way to the right. This is where you will find your presets.
Step 6:
Follow the step by step guide, pick a preset, make any needed adjustments you want, save, and then post! Don’t forget to use #PitchToPassportPresets for a chance to be featured on our story!